|
Note: For a more complete description of all test options and results, see Help for this window. |
Testing rules involves entering various combinations of User, URL, and File Type or text, and viewing the results. Because the results of rule evaluation are dependent on the order of evaluation, all applicable rules are evaluated each time a test is performed.
To test rules:
1.In the WebMarshal Console, click the Test Policy icon in the tool bar to open the Test Access Policy window.
|
Note: For a more complete description of all test options and results, see Help for this window. |
•Select the test to perform using the tabs. Tests include:
•Browse Site (Checks the protocol and URL)
•Scan Page Content (Includes the Browse Site test as well as TextCensor)
•Simulate File (Includes the Browse Site test as well as file type and content type)
•Test File (Includes all rules)
2.Enter the URL and the user account you want to use for the test.
3.Enter a date and time you want to use for schedule dependent rules.
4.Choose whether to test download or upload processing.
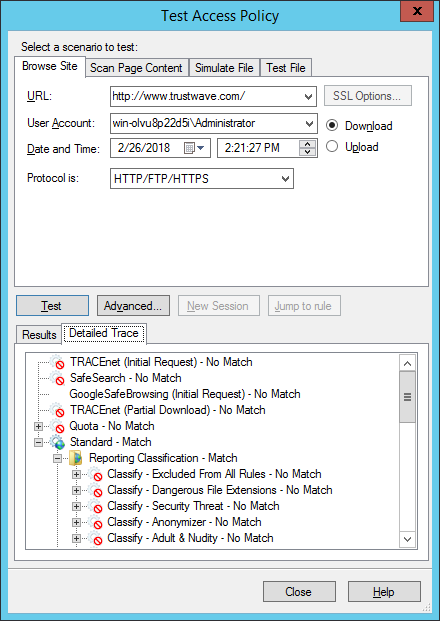
5.For the Scan Page Content tab, which applies TextCensor scripts to text and HTML documents, enter text in the box.
You can enter text by typing directly, by cut-and-paste, or from a web page you are viewing in Internet Explorer (by clicking Grab).
6.For the Simulate File tab, you can select a number of features to simulate including the file type, MIME content type, file size, and presence of malware and cookies.
7.For the Test File tab, you can enter the path to a local file you want to use for the test.
8.Click Advanced for additional testing options.
9.Click Test to begin rule testing. The result of the evaluation is displayed in the Test Results pane.
10.Standard rules are evaluated first. If the result of Standard rule evaluation is “permit with warning page”, click Accept Result and Reprocess Rules (at bottom of the results) to proceed to the evaluation of Content rules. If the result of Standard rule evaluation is “deny” then Content rules are not tested.
11.If an Alternate Upstream Proxy would be used for the URL, this information is shown following the rule results.
12.Quota Rules that would be applied and Classifications that would be logged are indicated at the bottom of the results pane.
13.To view details of the rule evaluation (such as the TextCensor script results), select the Detailed Trace tab and expand the evaluation tree.