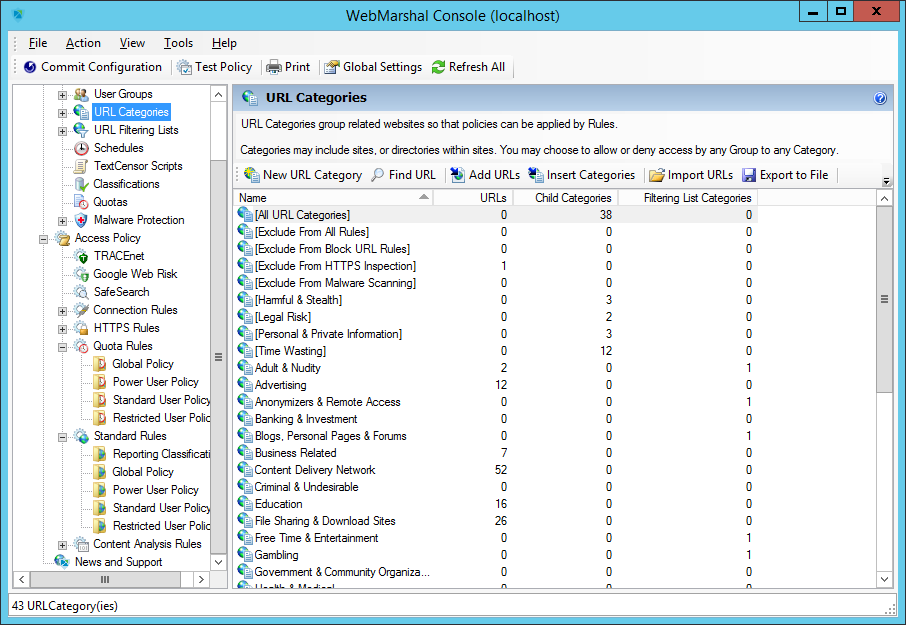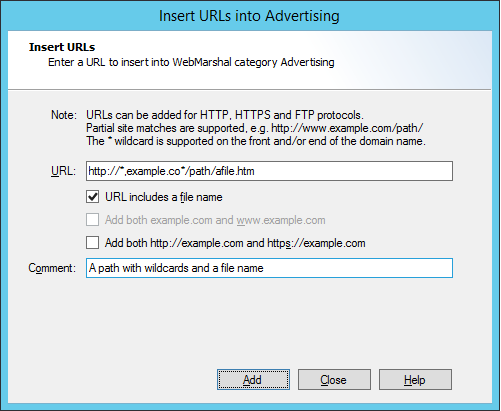7.2 Understanding URL Categories
URL categories are collections of related Web or FTP sites. You can use these lists in Rules to determine an action to take (such as permitting or blocking access, or warning the user).
7.2.1 Types of URL categories
WebMarshal supports two types of URL Categories.
•WebMarshal URL Categories are user-modifiable lists of URLs. This type of category may contain other WebMarshal Categories and may also contain imported Categories.
•Imported categories are populated with URL information supplied by an externally maintained Filtering List (for instance the Trustwave Web Filter Database or WebMarshal’s FileFilter). You cannot edit the contents of an imported category within WebMarshal.
You can use either type of Category in rule conditions.
WebMarshal creates several default Categories during initial configuration. You can also add or import categories at any time.
7.2.2 WebMarshal URL Categories
Several categories are provided by default. Some examples of WebMarshal URL Categories are:
•Offensive Content
•Business Partners
•News Sources
•Web-based Mail Servers
•Search Engines
You can use text files to export or import URLs. WebMarshal TextCensor Rules can also add URLs to categories.
WebMarshal allows URLs to include an entire site, a particular sub-directory (path) at a site, or a specific path and file name. The * wildcard character can be placed at the beginning or the end of the site name part of the URL to match multiple similar sites.

|
Notes:
Matching of URLs is not case sensitive.
The path, file, and query string parts of a HTTPS URL (for instance https://example.com/folder/) can only be evaluated if HTTPS content inspection is enabled. WebMarshal does not have access to the path information for uninspected HTTPS connections.
|
To see a list of the URLs and Categories included in a Category, expand it in the Console tree. To view more information about a category, including a list of the Rules and other Categories that use it, view the Properties of the Category. For details of the available information, see Help.
If a URL was placed in a Category by WebMarshal Rule action, the URL listing includes the date and time when it was appended. To see a report of the WebMarshal Rule action that added a URL, double-click it. (If the URL was added manually, no information is available and double-clicking will have no effect.)
Figure 23: WebMarshal Console, URL Categories window
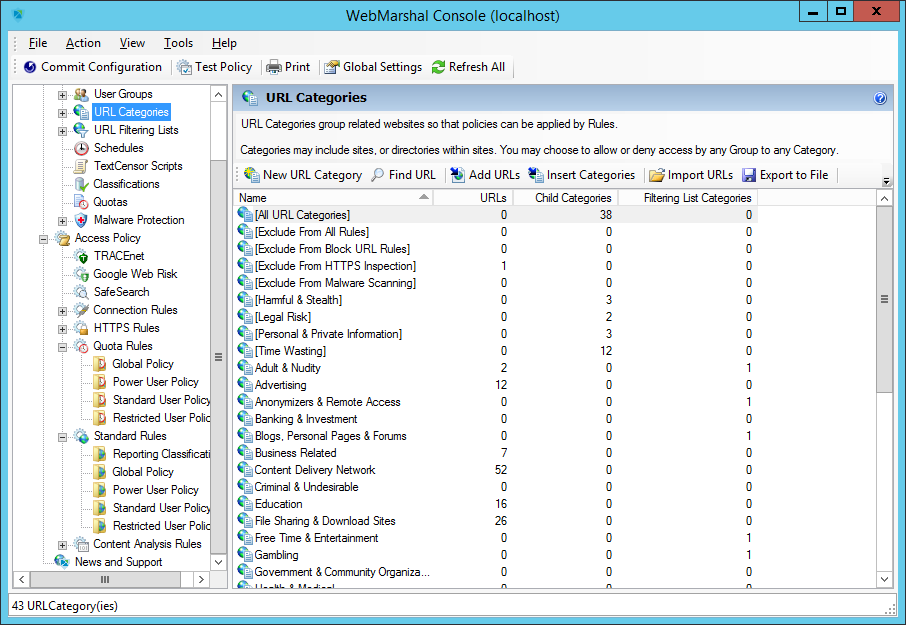
7.2.3 Adding a URL Category
1.Select URL Categories in the left pane.
2.Click the New Category icon  in the tool bar.
in the tool bar.
3.Enter the name for the new category. Optionally enter a description.
4.On the final page of the Wizard, click Finish to create the Category.
7.2.4 Adding URLs to a URL Category
1.Select URL Categories in the left pane.
2.Select the name of a URL category in the left pane to view its members in the right pane.
3.Click the Add URLs icon  in the tool bar to open the Insert URLs window.
in the tool bar to open the Insert URLs window.
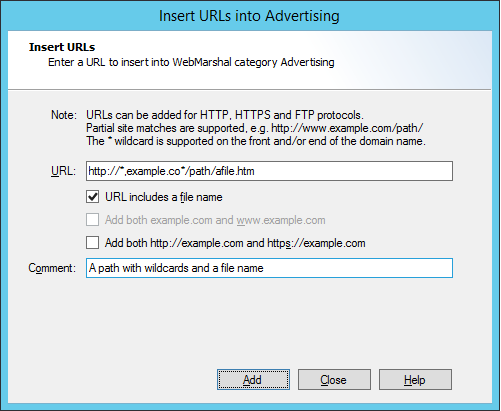
4.To add a new URL to this category, enter the URL. You can enter any of the following:
•A full site name or IP address literal, and optionally a port, such as:
•http://www.trustwave.com/
•http://198.51.100.25/
•http://[2001:db8:8:4::6]:81
•A specific sub-directory, such as
http://www.trustwave.com/webmarshal/
•A specific full path including file name, such as
http://www.trustwave.com/webmarshal/documentation.asp
•A string with an asterisk as a wildcard at the beginning and/or the end of the site part of the URL, such as http://*.wave* (not available with IPv6 literals)
•Any of the above, with a query string. For details of query string matching rules, see “URL Query String Matching”.
5.To clarify that the entry includes a file name, check the box URL includes a file name. This box is disabled when the last character of the URL entered is / (slash). (URLs with a file name do not have a slash at the end of the resulting URL.)
6.Optionally select the variations of the URL that you want to add (such as the www. prefix or HTTPS and HTTP protocols).
7.Click Add (or press Enter) to add the URL to this category.
8.The window remains open so you can add additional URLs.
9.Click Close when done.
7.2.5 URL Query String Matching
When you manually add a URL to a URL Category, you can include a query string part. WebMarshal will match URLs that contain the query string text you enter.
Like all URL matching, query string matching is not case sensitive. You cannot use wildcards in the query string part.
•Begin the query string part of the URL with ?
•For example, http://example.com/?query=1
•The query string can contain one or two strings to match exactly. Separate the strings using &
•For example, http://example.com/path/file.htm?this=1&that=text
•If you include two strings, both must be present for the URL to be matched.
•http://example.com/?this&that does not match http://example.com/?this
•The strings will be matched in any order, and will match a URL with additional query parts.
•http://example.co*/?this&that matches http://example.com/?that&more&this
•If you add query strings to an entry, they match on any deeper path.
•http://*.com/?this&that matches
http://example.com/path/file.htm?that&this&more
•Strings must match exactly.
•http://example.com/?attach does not match http://example.com/?attached
•To match a key-value pair you must enter the exact key=value string.
•http://example.com/?true does not match http://example.com/?this=true

|
Tip: Characters in the query string should be urlencoded. For example, a literal ampersand (&) in a string should appear as %26 (but the & used as a separator for parameters must not be encoded).
To be sure of matching spaces you may need to match both + and %20 (for example, http://example.com/?a+space&a%20space).
|
7.2.6 Adding Categories to a URL Category
1.Select URL Categories in the left pane.
2.Select the name of a URL category in the left pane to view its members in the right pane.
3.Click the Insert Categories icon  in the tool bar to open the Insert Categories window. The Insert Categories window shows all available categories in a tree view, organized by the source (including WebMarshal categories and filtering list categories).
in the tool bar to open the Insert Categories window. The Insert Categories window shows all available categories in a tree view, organized by the source (including WebMarshal categories and filtering list categories).

4.To include one or more URL categories in this category, expand the tree and select the desired categories.
5.Click OK to add the selected categories and return to the parent window.
You can also “drag and drop” a category name or names (from either pane) over a category name in the left pane. If you want to copy the category, hold down the Ctrl key while dragging.
7.2.7 Importing a URL category
You can import URLs from a file created by another application or WebMarshal installation. The imported URLs can replace or add to the existing content of the category. The file must be a simple text file with one URL per line.

|
Note: You can also import categories from files using the WebMarshal FileFilter filtering list. With FileFilter, you can maintain the category files outside WebMarshal, and import them daily. FileFilter is also a better choice for categories containing large numbers of URLs. See “FileFilter”.
|
To import URLs to a Category:
1.In the Console menu tree, expand URL Categories and select the category you want to use.
2.Click the Import URLs icon in the toolbar.
For more information about results and error handling, see Help.
7.2.8 Exporting a URL category
You can save the members of a URL category to a file that you can export to another application or WebMarshal installation.
To export a URL category:
1.In the Console menu tree, expand URL Categories and select the category you want to use.
2.Click the Export to File icon in the toolbar
3.Select the location where you want to save the category file. Click Save.
7.2.9 Searching a Category for a URL
To search a Category for a specific URL:
1.Select a WebMarshal category in the tree, then click the Find URL icon  in the toolbar.
in the toolbar.
2.Enter the name of the URL to search for.
3.If you want to search all categories, select Search all URL categories.
4.Click Find.
5.The result indicates whether the URL is in the currently selected category. If you selected Search all URL categories, the result indicates which categories if any the URL is in.