|
|
Note: To change the tables used for delivery, see “Configuring Delivery Options”. |
MailMarshal uses Routing Tables to determine where and how to deliver email messages. When you install MailMarshal, the Configuration Wizard creates a basic Routing Table with a single entry for Local Domain email and a single entry for outgoing email.
You can add entries to the Routing Table to support a number of routing scenarios, such as:
•Load Balancing: Multiple entries for the same destinations, used alternately.
•Fallback Delivery: Additional entries for the same destination, used only when delivery fails.
•Custom delivery for a domain: Additional destination entries, used to deliver email addressed to specific local or remote domains through specific servers.
•SMTP Authentication for a route: Authenticated connection to the server that MailMarshal uses to deliver messages for the route.
A routing destination can be defined by an IP address, a host name, MailMarshal POP3, or DNS MX resolution.
You can create additional routing tables to support different routing from each processing server in a MailMarshal Array. For more information about advanced routing configuration, see Trustwave Knowledge Base article Q11914.
To view the list of configured Routing Tables, in the left pane of the Management Console click System Configuration, and then click Routes.
9.4.1 Editing Routing Table Information
You can add new routing tables, and edit existing tables.
|
|
Note: To change the tables used for delivery, see “Configuring Delivery Options”. |
To change the routing tables:
1.In the left pane of the Management Console click System Configuration, and then click Routes.
2.The Routes window displays a list of the routing tables.
3.If you want to create a new routing table, click Add.
4.If you want to edit an existing routing table, highlight it and then click Edit.
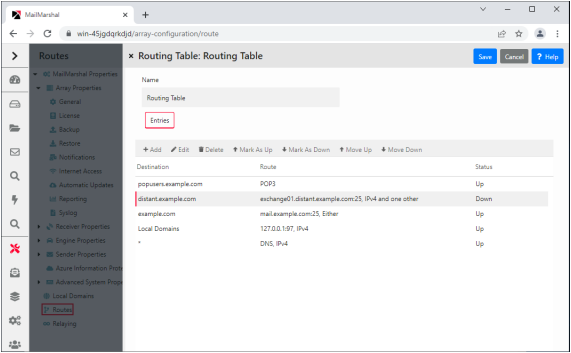
5.The Routing Table listing shows a list of destinations.
|
|
Note: A destination can be “Local Domains,” “Default Route” (normally used for delivery of outgoing messages and shown as *), or a specific domain. Each destination entry can be associated with one or more routes. Each route has a priority expressed as a number. Lower numbered routes to a destination will be used first. For routes that are delivered by hostname or DNS, you can choose to use IPv4, IPv6, or either as available. A route can support SMTP authentication (indicated in the table as [AUTH]). Some routes can be marked as “down”. See “Marking Routes as Down”. |
a.To create a new destination entry, click Add.
b.To associate a new route with a destination entry, on the Domain Routing window, click Add.
•If you want MailMarshal to deliver outbound email directly, set a destination of Resolve using DNS for the Default Route.
•If you want to send all outbound email to a firewall, or to a relay server at your ISP, add a route using the IPv4 address, IPv6 address, or host name. When you send outbound email to another server, that server is responsible for final delivery.
•If you want to create load-balanced delivery for a destination, add multiple routes with the same priority. (Set priority on the Advanced tab of the Route Entry window.)
•If you want to create a primary and fallback delivery option for a destination, set a lower number (higher priority) for the primary route. (Set priority on the Advanced tab of the Route Entry window.)
•To adjust the order of destination entries, use the arrow buttons on the route table window.
|
|
Note: If you have route table entries for specific domains, you may need to adjust the order of destinations to ensure proper handling. For example, consider the following routing table: popusers.example.com POP3 *.example.com exchange01.example.com:25, IPv4 Local Domains 10.52.0.1:25, IPv4 * (default) DNS, IPv4 In this order, email addressed to popusers.example.com is delivered to POP3 mailboxes on the MailMarshal server, but email addressed to any other subdomain in example.com is forwarded to the relay server exchange01.distant.example.com on port 25. If you change the sequence and put *.example.com first in the list, email addressed to popusers.example.com is relayed before it can be delivered to the POP3 mailboxes, because pop.example.com also matches *.example.com. |
•If you want to use authenticated SMTP connections, select from the options on the Authentication tab of the Route Entry window. Determine the appropriate username, password, and supported methods from the administrator of the remote server. MailMarshal supports the CRAM-MD5, LOGIN, and PLAIN options for SMTP authentication. Additionally, authentication can be within a TLS session. For more information about the supported methods and behavior of this feature, see Help.
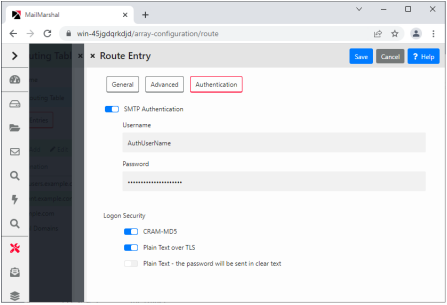
6.If you want to delete an existing routing table, highlight it and then click Delete.
For additional details of the routing table options, see Help for each panel.
For Routing Table destinations that are delivered to specific servers by FQDN, hostname, or IP address, you can suspend delivery by marking the route as “down”. This function can be useful if you know that all servers for a particular domain will be out of service. When a route is marked as “down”, messages are queued, and the time a route is “down” does not count toward the message timeout. The status (Up or Down) displays on the Routing Table window. For more details of this functionality, see Help for this window.