This article applies to:
- Trustwave MailMarshal (SEG)
- Trustwave ECM/MailMarshal Exchange 7.X
Question:
- How do I reset the authentication mode for the SEG/MailMarshal SMTP Spam Quarantine Management (SQM) website?
- How do I reset the authentication mode for the ECM/MailMarshal Exchange Quarantine Management (QM) website?
Procedure:
Warning: Using the Registry Editor incorrectly can cause serious problems that may require you to reinstall your operating system. Trustwave cannot guarantee that problems resulting from the incorrect use of Registry Editor can be resolved. Make sure that you back up your Registry prior to making any changes.
You can only set the authentication mode for the Spam Quarantine Management Web site once. This restriction is intended to ensure consistency if you use more than one Web server to host this site. If you have selected the incorrect authentication mode and wish to change it, you can delete the authentication information. Users will lose all logins, delegation settings, and personal blocked and safe lists.
Note: The procedure differs by product and version. Be sure to follow the correct sections below.
Database Changes:
- Close all product user interfaces and stop the SQM or QM Web site on all servers where it is installed.
- On the Array Manager server, stop the MMArrayManager or MEXArrayManager service.
- On the SQL database server, connect to the SEG/MailMarshal SMTP or ECM/MailMarshal Exchange database
- Delete the data from the tables that contain SQM or QM user data. The tables are:
UserList
UserDelegate
UserAlias
[User]
(Note that you must use brackets when entering the table name "User".) - Warning: Do not delete (drop or remove) the tables, but only the data.
- Trustwave recommends that you use the SQL Server Management Studio tool to enter the query that performs these actions, as shown in the screenshot below. The "rows affected" will change depending on the user registrations on your system.
- You can also use the command line SQL tool (OSQL). For details of the OSQL commands, see the notes at the end of this article.
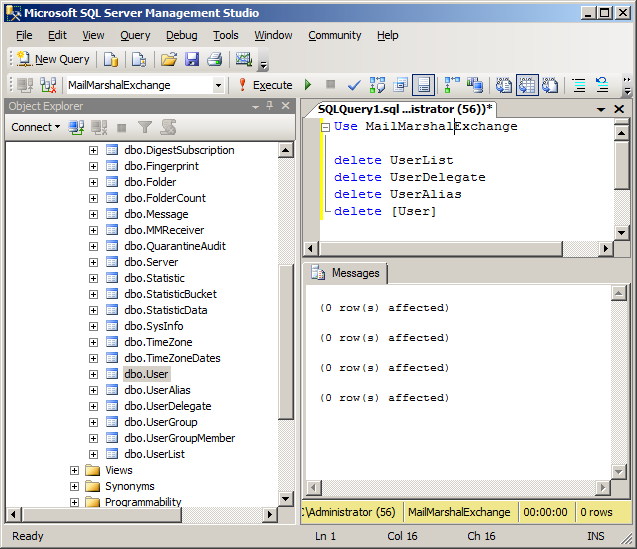
- On the Array Manger server, run
Regedit. - Navigate to the MailMarshal Manager key
- For Trustwave SEG 8.X and MailMarshal (SEG) 10.0 and above the location is:
HKEY_LOCAL_MACHINE\SOFTWARE\Trustwave\Secure Email Gateway\Manager - Note that in this particular case only, the Registry is the correct location to use for MailMarshal (SEG) 10.0 and above.
- For details of the locations for each SEG or ECM version, see the following Trustwave Knowledgebase articles:
- Q10832 (SEG/MailMarshal SMTP)
- Q14003 (ECM/MailMarshal Exchange)
- Within the Manager registry key, delete the value
SSMAuthMode - Start the MMArrayManager or MEXArrayManager service.
Website configuration
Note: When changing the settings, you must perform these steps on each web server. (However, a new server will retrieve the default settings from the Array Manager.)
- On a server hosting the web components, open IIS Manager.
- Navigate to the properties of the SQM virtual directory
- For SEG/MailMarshal SMTP, by default this is Default Web Site/SpamConsole
- For ECM/MailMarshal Exchange, by default this is MailMarshal Exchange Web Components/Quarantine Console
- If you are using IIS 6, select the ASP.NET tab and click Edit Configuration.
- On the General tab, in the Application settings section, locate the key InitialConfigurationComplete. Change the Value to False.
- On the Authentication tab, in the Authentication Settings section, verify that authentication mode Windows is enabled.
- Note: This step is required to reset the mode. You will be able to select the desired authentication mode on the Configuration page of the site.
- Apply the changes and exit from IIS Manager.
- Using a web browser, open the default page of the SQM site. You should be directed to the Configuration page. Complete and save the settings including the authentication mode.
- Repeat these steps for each additional web server. Ensure that you use the same settings on each server.
Notes:
Using OSQL to clear the database tables
- On the server hosting the SEG/MailMarshal SQL database, open a command prompt.
- Change to the directory containing the SQL executables (usually
C:\Program Files\Microsoft SQL Server). - Enter:
osql -S <servername\instancename> -d <database> –U <username>
where <servername\instancename><database> is the name of your SEG/MailMarshal SMTP or MailMarshal Exchange database, and <username> is the SQL username you use to connect to the database with MailMarshal. - For example:
osql -S VM-EXAMPLE40\SQLEXPRESS -d MailMarshal –U sa - Default database names for SEG vary depending on product version. For details see Q10832.
- At the Password: prompt, enter the password associated with the user name you entered.
- At the numbered osql prompts, enter the following lines (You must type the square brackets in line 4):
1> delete UserList
2> delete UserDelegate
3> delete UserAlias
4> delete [User]
5> go
The result should be:
(n rows affected)
(n rows affected)
(n rows affected)
(n rows affected)
-
Then enter:
1> quit
- This article was previously published as:
- NETIQKB40664