This article applies to:
- Security Reporter virtual instances
- Upgrade to version 3.5
Question:
- What additional steps are needed to upgrade a virtual SR to version 3.5?
Procedure:
To upgrade a virtual SR, it is necessary to provide a local storage location that can be used by the upgrade process to copy an ISO image.
You must plug in a USB drive to the VMware ESXi host, which will be used as a temporary local storage location for the SR 3.5 upgrade. The SR VM will connect to the USB drive plugged into the ESXi host through a virtual USB Controller and USB Device configured on the VM.
The steps below cover the configuration of a USB Controller and a USB Device on the SR VM:
- Attach a USB drive to the ESXi host. The USB drive must provide at least 2GB of storage.
- Launch the vSphere Client/administration interface, choose the SR VM, and load its settings. Under the Hardware tab, check whether you have USB Controller and USB Device included in the list of devices.
- If you have both USB Controller and USB Device listed, go to Step 6.
- If you only have USB Controller listed but not USB Device (as in the screenshot below), go to Step 5.
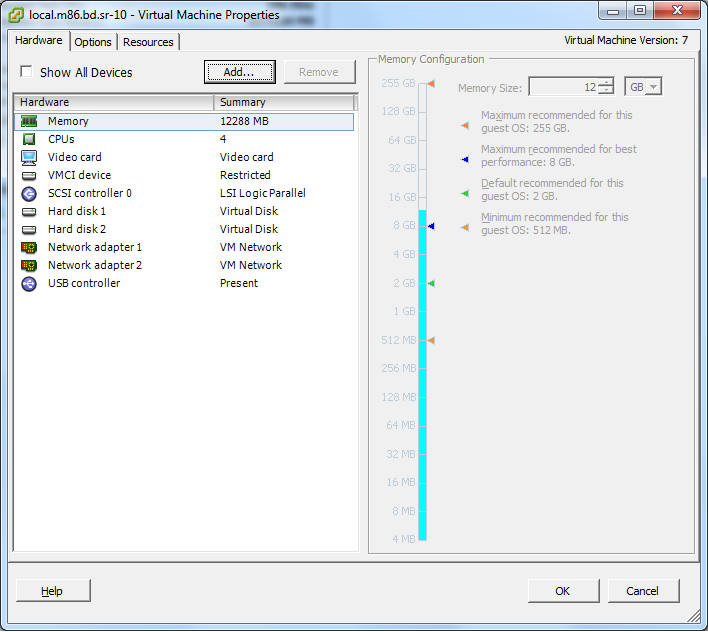
- Click Add.
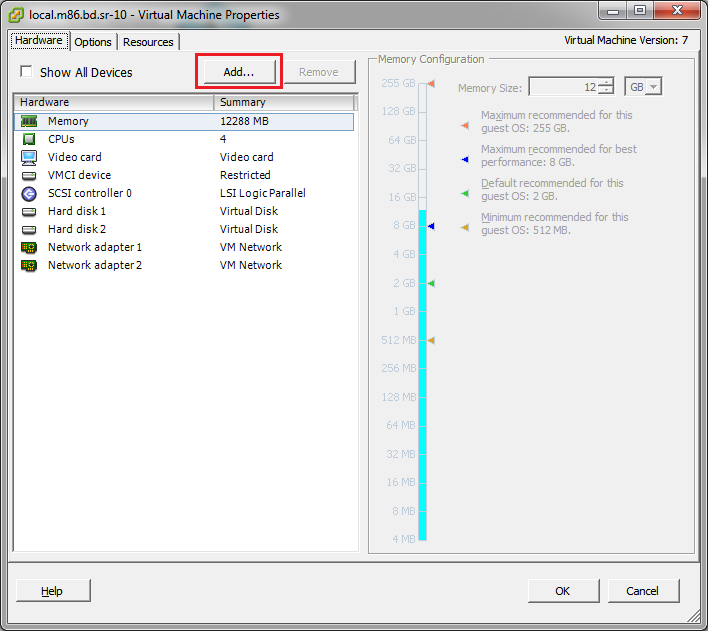
- Add a USB Controller (EHCI & UHCI) as shown in the following screenshots.
Click images to expand if required.
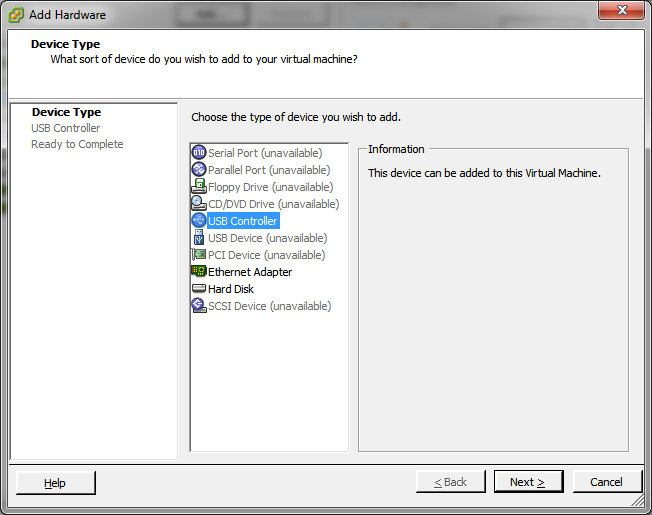
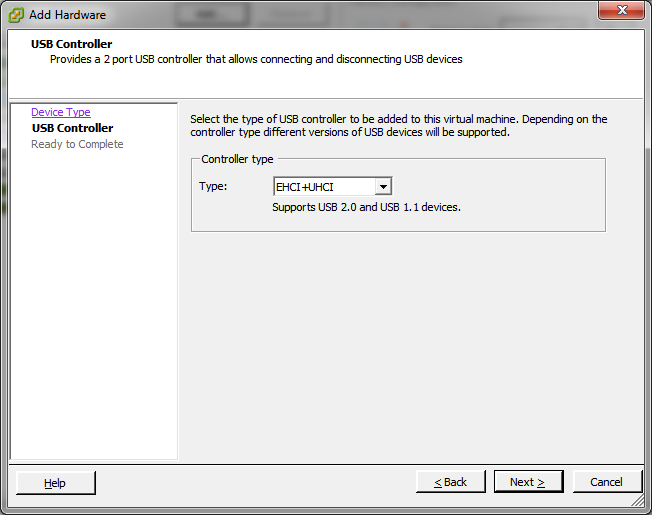
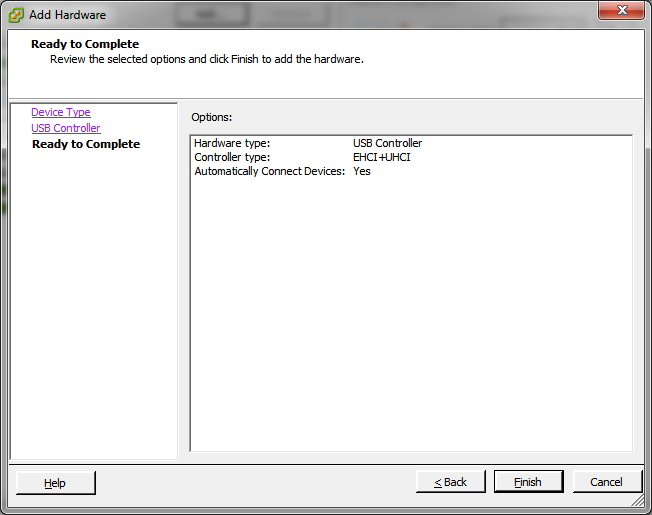
- Add a USB Device as shown in the following screenshots. The name of the device will depend on the physical device you have attached.
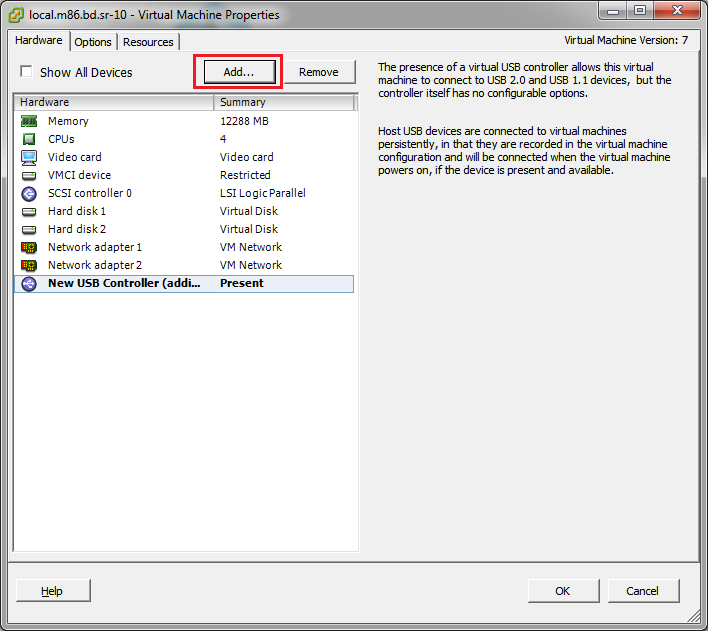
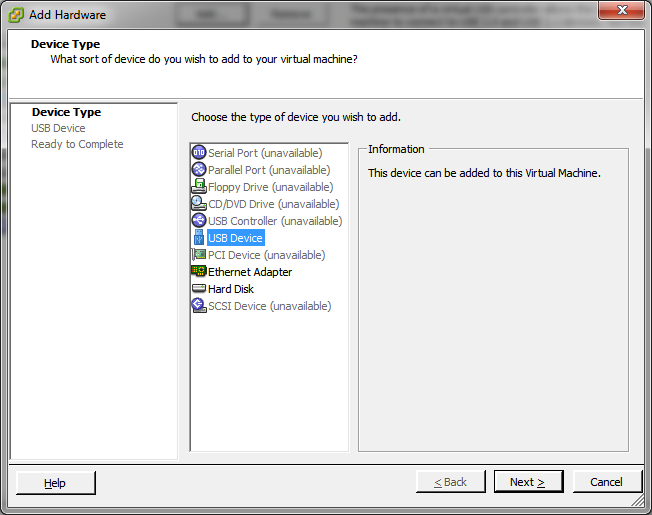
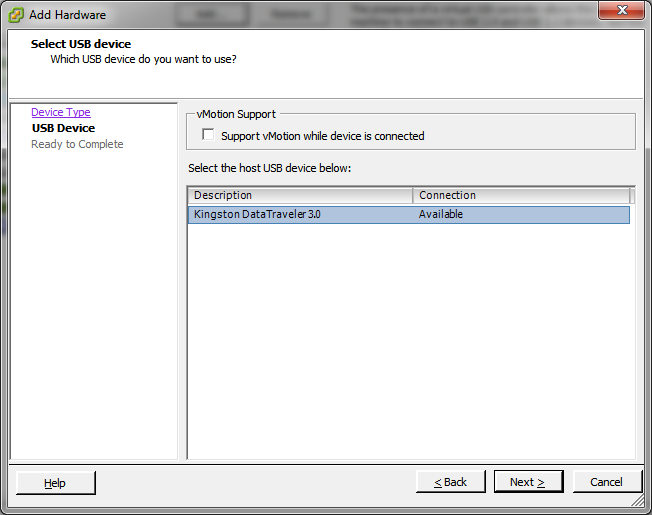
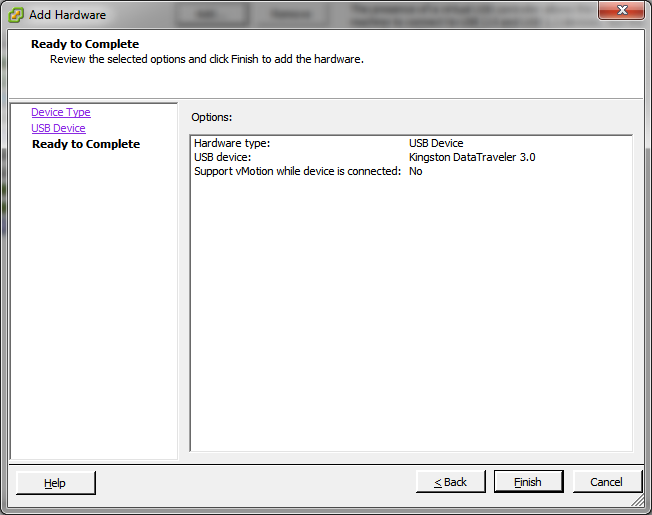
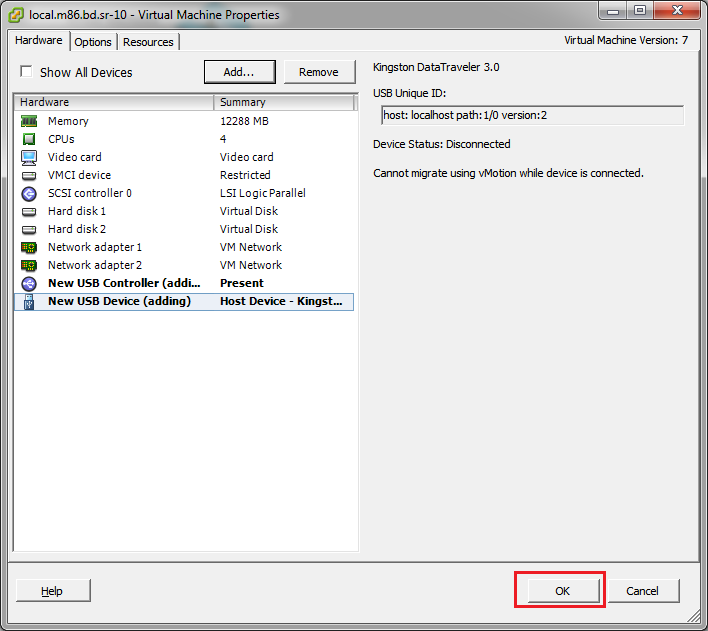
- From a client workstation, log into the SR administration interface. Go to Administration > System Configuration.
- For version 3.3.x, select Shut Down from the Server pull-down menu. Select Restart under Hardware and then click Apply to restart the SR VM. Note that this will interrupt all data processing and report generation.
- For version 3.4.x, select System from the Restart menu and then click Yes to restart the SR VM. Note that this will interrupt all data processing and report generation. Also note that the restart will attempt a graceful database shutdown and could take several hours to complete.
- Once you have restarted the SR, you can proceed to upgrade as for a hardware system by logging into the SR administration interface and navigating to the Software Update screen. You must leave the USB drive plugged into the ESXi host since it will be used by the upgrade process.
- When the SR 3.5 upgrade is successfully completed, you would be able to remove the USB drive from the ESXi host.