|
|
Caution: As best practice for security, Trustwave recommends that you do not install the Management Console on a server exposed to the Internet. For more information, see Trustwave Knowledge Base article Q21022. |
4.1 Understanding the MailMarshal Web User Interface
The MailMarshal Management Console User Interface (Management Console) combines the policy management and email management functions of the legacy MMC Configurator and Console. The Management Console is always installed on a standalone MailMarshal server, or on the Array Manager server when you install a MailMarshal array.
|
|
Caution: As best practice for security, Trustwave recommends that you do not install the Management Console on a server exposed to the Internet. For more information, see Trustwave Knowledge Base article Q21022. |
Multiple users can connect to the Management Console from any location that can access the site.
|
|
Note: So that MailMarshal can detect and block email with explicit language, such as profanity and pornographic language, the Email Policy rules and the TextCensor scripts must contain that explicit language. Anyone with permission to access the MailMarshal Management Console may be exposed to this explicit language. Since this language may be objectionable, please follow your company's policy about employee exposure to potentially objectionable content |
The left pane of the Management Console shows the main menu. The right pane of the Management Console shows details of the item selected in the main menu. In some cases the detail view includes another menu tree or other navigation features to organize the information provided (such as the policy view). Additional details may open in pop-up windows or additional panels.
|
|
Note: Many items in the Management Console include a right-click menu that lets you choose context-sensitive actions. |
To start the Management Console, open a supported web browser and navigate to the default website of the Array Manager server.
4.1.1 Working With the Dashboard and Status pages
When you start the Management Console, you must log in using the default credentials or credentials you created.
|
|
Caution: As best practice for security, immediately change the default password and/or create additional accounts. See the menu item Authorized Users). |
In the default view, the right pane shows a dashboard giving details of email security protection activity, as well as an evaluation of the security configuration.
Figure 7: Management Console Dashboard
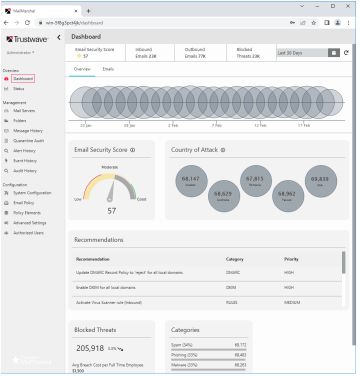
The next menu selection is the Status page. This page shows information about server health at a glance.
Figure 8: Management Console Status
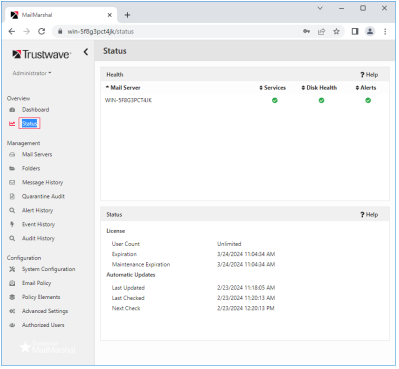
4.1.2 Working With Menu and Detail Items
View the details for a menu item by clicking the item. Some items such as Policy Elements open an additional menu. Expand the menu by clicking the arrow to the left of a heading.
View detailed properties of an item by selecting it.
Some menu items such as policy elements include a list. To see details of an item in the list, double-click it.
4.1.3 Working With Properties Configuration
You can set many global properties of MailMarshal using two properties items.
System Configuration
This item allows you to configure basic properties of the MailMarshal installation. You can control how MailMarshal receives and delivers email and you can also set up some email filtering that will be applied to all messages. To open this item, from the main menu select System Configuration. To view and change specific settings, select an item from the menu tree at the left of the Properties panel.
Each MailMarshal installation includes one or more email processing servers, also known as nodes. To see a list of these servers, from the main menu select Mail Servers. The right pane displays a list of installed servers. To configure settings for a server, double-click to select that server in the list, then use the tab buttons to review specific settings. To review mail processing service activity, expand the tree on the left of the panel.
For more information about the properties and settings shown on these windows, see “Configuring Email Content Security” and “Managing Array Nodes”
4.1.4 Committing Configuration
Changes you make to the MailMarshal configuration are not applied to email processing servers immediately. If configuration has not been committed, the top right of the Management Console shows a button Commit Pending Changes. To review and apply the changes, click the button.
If you have configured “commit scheduling,” then committing configuration might not apply the configuration to the email processing servers immediately. For more information about commit scheduling, see Help for Advanced System Properties > Commit Scheduling.
MailMarshal keeps a history of changes to configuration. You can audit changes in detail.
To see the full list of changes:
1.In the left pane menu click Audit History.
2.On the Audit History screen, drill down to an individual change (commit) set, or an individual item.
To see changes to an individual item:
1.In the left pane menu select Email Policy or Policy Elements.
2.Select a policy or element type to see a list of items.
3.Select an item and then click Audit. You can view more details, or revert the change.
|
|
Note: Reverting adds a change to the pending changes. You must commit configuration to apply the change. |
4.1.6 Managing Authorized Users
MailMarshal enforces access to the Console and API with authorized user accounts, Windows credentials, or Single Sign On using SAML.
|
|
Tip: New installations use the MailMarshal user accounts by default. Upgrades from MailMarshal 8.X use Windows Authentication by default and attempt to maintain access levels set in the earlier version. To change the authentication method, use the Config Service Admin Tool (see “Using the Config Service Admin Tool”). |
A user can have one or more of the following roles:
•Superuser: Has full control over logins and all aspects of the console.
•Admin: Has access to the configuration sections of the console, but not logins or security.
•Helpdesk: Has access only to the email management sections of the console.
A new installation creates a Superuser account named Admin.
To manage access, in the left pane menu click Authorized Users. For full details, see Help.
You can also manage Superusers from the Users page of the Config Service Admin Tool.
You can set access to MailMarshal Folders for each role or user. See “Working with Folders”.
To review changes to Authorized Users, in the left pane menu click User Account Audit. Actions audited include addition, deletion, block/unblock, password reset, and changes to name, address, and assigned roles.
4.1.7 Understanding Email Management
Email management in MailMarshal is through the Management section of the Management Console. Important items in this section include:
•Mail Servers: review the current service activity on each server, and manage sending queues
•Folders: review quarantined or locally stored messages.
•Message History: review processing results for all messages including quarantined and delivered messages.
Figure 9: Management Console Folders
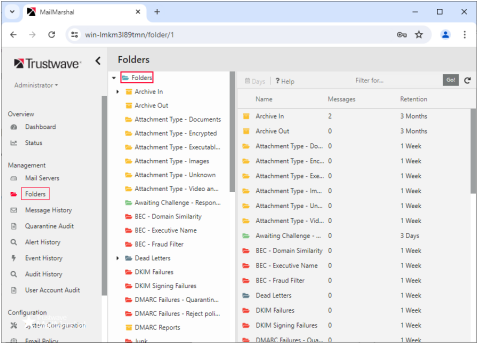
For more information about the features and functions of the Console, see “Using the MailMarshal Console for Email Management”.