This article applies to:
- Web Filter 4.1 - 5.1
- WFR 4.1 - 5.1
Question:
- What are the steps for configuring VuSafe and a Web Filter to work together?
Procedure:
NOTE: If Trustwave's Secure Web Gateway product is deployed alongside the Web Filter or WFR in the environment, please verify that it is not blocking youtube.com.
Lets begin: This is a quick start basic configuration.
More information is located on our website under https://support.trustwave.com/r3000/upgrade.asp
1. Login to http://www.m86vusafe.com/index.php using the admin user/password
2. Click on left side Settings>M86 Filter integration, this will take you to management section to add your passkey. The pass key is created by you.
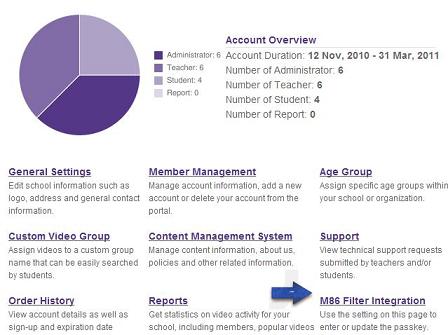
2. Next step is to create your passkey for integration and follow rules listed. And copy the passkey for next step on the filter side.
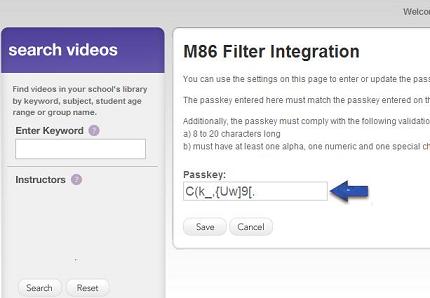
3. Open the UI for the filter and go to Policy>Global group>Approved Content as shown.

4. Go to Policy menu and click on Global Group> Approved Content as shown.
Then check the box and paste the passkey in the field below and add.
This area will be your global passkey that can be inherited to all the Ipgroups or LDAP. unless you specify to disable in the group.
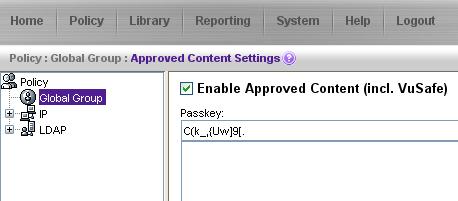
Next step is to decide what Profile Groups will be using the Vusafe feature, some groups or all the groups Global, LDAP, IPGROUP. If you just use Global group the whole tree will have access to the Vusafe site but they do need a user/student login that only the administrator can assign in settings.
lets use an IPgroup for this example.
Once you 'Enable Approved Content' the passkey for all groups and subgroups will allow access with a login.
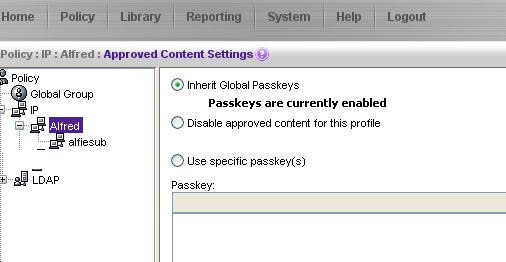
Open the IPGroup profile like shown below and block RRated, Generic Streaming media, and Video Sharing, this will block all youtube.com pages for all except Vusafe users, note: If you have Generic Streaming Media or Video Sharing on 'ALLOW', then the allow will take precedence over the Block for all users. Use 'Pass' instead of allow. Leave Flash Video on 'pass' As shown below.
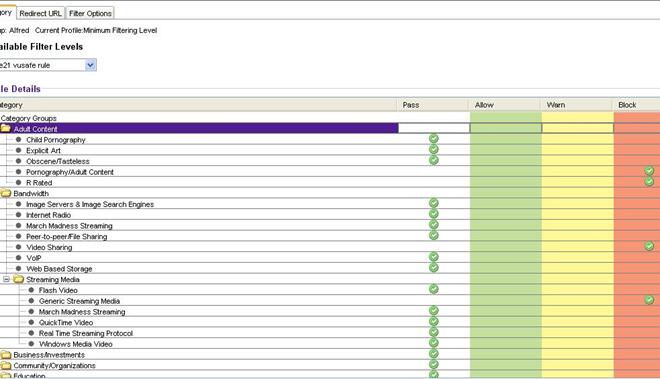
To test if approved content is working. login to Vusafe website http://www.m86vusafe.com/index.php And see if your videos play, if you get a blank screen (see beow) after clicking on a video then check your steps again, something is mis-configured. Check screen shot 4 and 5 for the passkeys enabled or disabled. Maybe your custom categories are blocking something, run a real-time probe and see what is blocking. Tech support will ask for a real-time probe unless you figure it out.
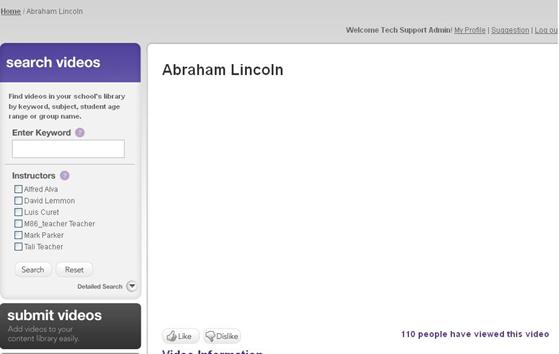
FAQ, with this first release:
- Do I need to create thousands of users or student accounts?
- no assign the teacher or class instructor a user account for all to use for that class or demonstration.
- Since Google and youtube use the same ip subnet, how can I block videos from playing?
- add the url *.ytimg to a block all category. the vusafe will still work, you may also block Intranet>edge content servers to achieve the same results.
- Can I upload my own videos?
- No not to vusafe portal, you can upload to youtube and pull in.
- Can I block R Rated, Generic Streaming Media and Video Sharing?
- Yes this will allow the vusafe to stream correctly.
- Can teachers or sub-admins see inappropriate videos?
Note:
- The customer must use our current vusafe categories and cannot create their own. (TRSTSFR) is a vusafe category to 'pass'
- Emails from students and teachers may be turned off in the admin UI of Vusafe portal.
- Do I need to invite teachers or sub-admins view community videos?
- Yes they need a login created.
- I lost my password, Does the portal have a ‘forgot my password’ feature,
- yes, you must know the ‘secret answer’ when you signed up.
- How do I resolve admin login issues,
- please contact Vusafeadmin@m86security.com
- What do I do if the vusafe website is down?
- Contact support at 713-682-1400