This article applies to:
Question:
- How can I enhance WebMarshal performance and resilience?
- How can I load balance WebMarshal?
Information:
The aim is to have two load balanced WebMarshal proxy servers. WebMarshal is designed with just this sort of architecture in mind.
This article give basic conceptual information and general steps to achieve this aim. For full details of each step, see the documentation for your WebMarshal version.
Figure 1 shows a simple, one server WebMarshal installation:
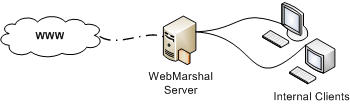
Figure 1
Simply adding a second WebMarshal Proxy to the existing Array gives you the setup in Figure 2:
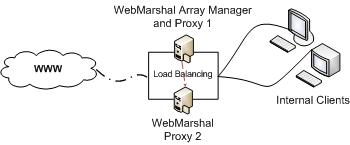
Figure 2
However, given that you have two proxy servers, you need to implement load balancing. The simplest and cheapest way to do this is to add the two servers to Windows NLB, as per Trustwave Knowledgebase article Q11845: How do I configure Microsoft Load Balancing Services for use with WebMarshal?
With Figure 2, you end up with two uneven proxy servers. Proxy 1 also functions as an Array Manager, and you may be running SQL Server or SQL Express on the same machine.
Figure 3 shows an ideal, well balanced setup. The two proxy servers are dedicated to the proxy processing task. The Array Manager and SQL roles have been moved to a third server.
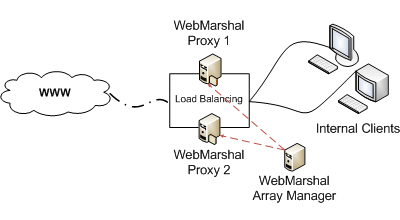
Figure 3
Both Figure 2 and Figure 3 get you to a situation where failover is built in to your design. So, for example, when upgrading, you could upgrade one node at a time without any major downtime.
How to achieve your outcome
To get from Figure 1 to Figure 2:
- Make sure your existing WebMarshal Server is the same version as the version you are installing on the new system.
- Install WebMarshal on a new server. During the install, select ‘Install Services’. On the ‘Select Services’ page, select ‘Content Processing Node Only’.
- When finished, run the WebMarshal Server Tool, and join the new WebMarshal Server to your processing node.
- On the original server, verify that the new server has been added under ‘Array Servers’ in the WebMarshal Console.
- Set up Windows NLB to include both servers.
- Roll out the NLB IP address (or a hostname that resolves to the NLB IP address) as the new proxy setting for your users.
- Test that both proxy servers are seeing and handling traffic OK (use the Dashboard in the WebMarshal Console).
To get from Figure 1 to Figure 3:
There are several ways to achieve what you need. Here’s one possible path.
- Make sure your existing WebMarshal Server is the same version as the version you are installing on the two new systems.
- Install WebMarshal on a new proxy (Proxy 1). During the install, select ‘Install Services’. On the ‘Select Services’ page, select ‘Content Processing Node Only’.
- When finished, run the WebMarshal Server Tool, and join the new WebMarshal Server to your processing node.
- On the original server, verify that the new server has been added under ‘Array Servers’ in the WebMarshal Console.
- Repeat Steps 2 – 4 for Proxy 2.
- Set up NLB to include both new proxy servers.
- Roll out the NLB IP address (or a hostname that resolves to the NLB IP address) as the new proxy setting for your users.
- Test that both proxy servers are seeing and handling traffic OK (use the Dashboard in the WebMarshal Console).
- Decommission the original WebMarshal as a proxy server, retaining the Array Manager function.
Notes:
For even further resilience, you could set up the Array Manager on a Windows failover cluster.