This article applies to:
- WebMarshal 6.0 and above
- Microsoft SQL Express
Information:
WebMarshal 6.0 and above uses Microsoft SQL Server or SQL Express to store logging data.
For details of SQL versions supported by each release, see the Release Notes.
Note: WebMarshal 6.0 and above does not require a database for configuration. This is a change from earlier versions of WebMarshal.
You can choose to install SQL Express on the WebMarshal server as part of the WebMarshal installation. SQL Express is available on the SQLExpress version of the web installation package. The WebMarshal User Guide provides basic information about installing SQL Express in a clean environment.
This article provides additional information about various scenarios you may encounter when installing SQL Express.
Note that SQL Express 2005 and 2008 enforces a database size limitation of 4 GB. This limitation is set by Microsoft. In SQL Express 2008 R2 and above, the limit is 10 GB.
Defaults:
The installer that is provided with WebMarshal (6.10.3 and above) installs SQL Express with the following options by default:
- Instance named SQLExpress
- Named Pipes and TCP/IP protocols enabled.
- "Mixed mode" (both SQL and Windows) authentication.
If MSDE is already installed:
If you are installing WebMarshal on a server that already has a default instance of MSDE installed, you must choose to upgrade the existing instance or install a new (named) instance. You can upgrade using the checkbox on the window shown below:
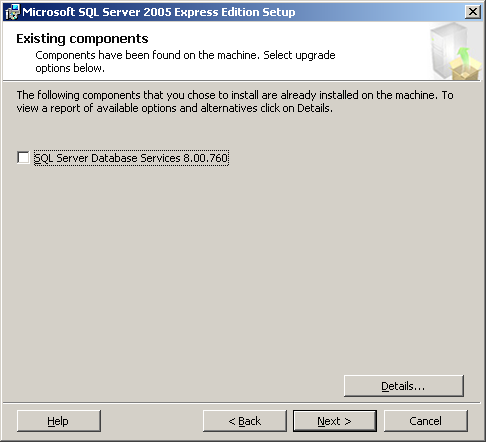
- If you accept the installer defaults, then SQL Express will not be installed.
- If you are sure that any other applications using the database are compatible with SQL Express, you can upgrade. For instance, WebMarshal 2006 and MailMarshal 2006 can use SQL Express.
- To install a named instance, from the window shown above:
- Click Back
- Select Named Instance
- Enter a unique name
- Click Next to continue, and continue with the installation
Note: Upgrading the SQL version does not change data in the existing databases. You will create a new database in a later step.
Authentication mode:
If you want to use SQL Server authentication, you can select this option and specify a password for the SA account on the Authentication Mode window of the wizard.
Note: If you plan to use Marshal Reporting Console (MRC), you MUST enable Mixed Mode. MRC cannot connect with Windows authentication.
If you want to use Windows authentication, both the WebMarshal Array Manager and the SQL Server must be able to authenticate the users. You must grant login permission on the SQL server to the individual users, or a Windows group containing the users.
Ports:
If you install SQL Express as an additional instance, both instances will attempt to use TCP/IP port 1433. The results can be unpredictable, but in general the earlier installation will have control of the port.
- (Preferred method) You can use the SQL Configuration Manager (available from the Start menu after installation is complete) to change the TCP/IP port used by SQL Express. In many cases you will need to connect through TCP/IP from remote computers (especially through firewalls). Connect using the port number (for instance, 10.2.3.4,11433).
- You can set WebMarshal to use this port from the Create/Select Database window (reached from the Database Logging page of the Configuration Wizard, or Server and Array Properties > Database Logging):

- You can still use SQL Express by instance name from the local server. In WebMarshal, ensure that the "connect using TCP/IP" option is not selected.
- You can turn on the SQL browsing service to allow connection from remote computers by IP address and instance name (for instance, 10.2.3.4\SQLEXPRESS).