This article applies to:
- Trustwave SEG/MailMarshal SMTP
- Trustwave ECM/MailMarshal Exchange 5.2 and above
Question:
- How do I manually update SpamCensor scripts?
- How do I manually perform File Type and Unpacker updates?
Procedure:
Some installs of SEG or ECM are denied access to the Internet. This could be due to a company’s policy on their network or an incorrectly configured firewall or Proxy. Please refer to the following knowledge base articles for more information.
- Q10905 What Ports need to be open in my firewall for MailMarshal SMTP?
- Q10566 How is the MailMarshal SMTP SpamCensor updated?
Consequently, SEG and ECM can be prevented from performing automatic updates to SpamCensor or Known Threats scripts and other items like unpacking and file type functions.
Trustwave strongly recommends that these products have access to automatic updates, as this will help to ensure the best anti-spam and threat protection performance.
If there are problems running the installation through a proxy, the Trustwave Technical Support team can provide advice.
Note: To update you must have a current maintenance contract.
Manual updates
If updates are not downloaded automatically, first ensure the option is enabled. In the Configurator, see Tools > Server Properties > Spam Updates, or Tools > Server Properties > Automatic Updates (depending on product version).
If you experience difficulty configuring automatic updates, you can manually update SEG or ECM using the following steps.
-
Find the exact version of the product being used, and the installed license key. In the Configurator, see Tools > About and Tools > License Info.
-
From a computer that has access to the web, browse to the following URL:
- For SEG/MailMarshal SMTP:
https://www.marshal.com/p2w/default.asp?version=6.x.x.xxxx&key=xxxxxx-xxxxxx-xxxxxx-xxxxxx-xxxxxx-xxxxxx-xx
- For ECM/MailMarshal Exchange (note the additional product parameter):
https://www.marshal.com/p2w/default.asp?version=5.x.x.xxxx&key=xxxxxx-xxxxxx-xxxxxx-xxxxxx-xxxxxx-xxxxxx-xx&product=MailMarshalExchange
Substitute your version number and license key.
-
The result is a .XML file that contains a series of URLs. See the example below.
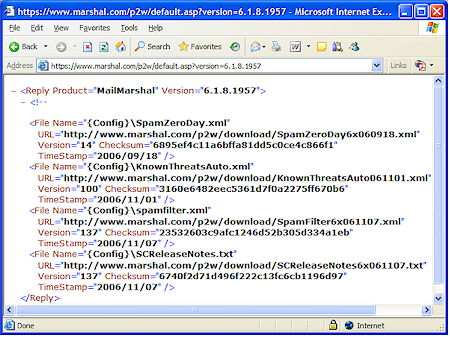
-
Next, browse to each URL and save the result. Each file should be saved with the name that appears after the text - File Name = {Config}\ (excluding the number reference). The number of files to save can change depending on the update and product version.
-
In this case browse to http://www.marshal.com/p2w/download/SpamZeroDay6x060918.xml and then save the result onto some kind of removable media as SpamZeroDay.xml.
-
The process would then be repeated with http://www.marshal.com/p2w/download/KnownThreatsAuto.xml saving the result as KnownThreatsAuto.xml.
-
Then by browsing to http://www.marshal.com/p2w/download/SpamFilter6x061025.xml saving the file as spamfilter.xml.
-
Finally, browse to http://www.marshal.com/p2w/download/SCReleaseNotes6x061025.txt and save the result as SCReleaseNotes.txt.
-
Copy the files to the Config folder within the MailMarshal installation folder on the Array Manager.
Note: Trustwave recommends you back up the contents of the Config folder before copying the new files.
-
Once all files are copied, commit the configuration to apply the update.
SEG or ECM will now be up to date with the latest items.