This article applies to:
- MailMarshal 10.2.0 and above
- Management Console website
Question:
- How do I configure Single Sign On for the Management Console?
- Can I use Entra, Active Directory, or G Suite logins to authenticate users to the Management Console?
- Can I implement Multi Factor Authentication (MFA) for the Management Console?
Response:
MailMarshal 10.2.0 and above supports SAML 2.0 SSO for the Web Console.
You can use any compliant SAML Identity Provider. If the Identity Provider supports MFA, you can enable MFA in the provider.
- SSO does not currently provision users. You must create users and set role permissions on the Management Console Authorized Users page.
- MailMarshal expects the user NameID to be an email address.
- Email addresses of authorized users must be unique.
Procedure:
The general instructions for any SAML 2.0 compliant provider are the same.
- On the MailMarshal Array Manager server, open the Config Service Admin Tool.
- On the Authentication page of the tool, select SSO Provider. For full details of the fields and procedures, see Help for this page.
- Copy the Account Settings: Entity ID and ACS URL from this page.
- Note that entry of these settings in the Identity Provider these settings may be case sensitive, depending on the specific provider.
- Complete configuration of SSO on the provider side.
- In the provider portal, create a new Application.
- Enable SAML SSO for the application
- Enter the values you copied from MailMarshal.
- Copy the provider's Entity ID and SSO URL, and download the Token Signing certificate in Base64 format.
- The sample image below is from Microsoft Entra ID.
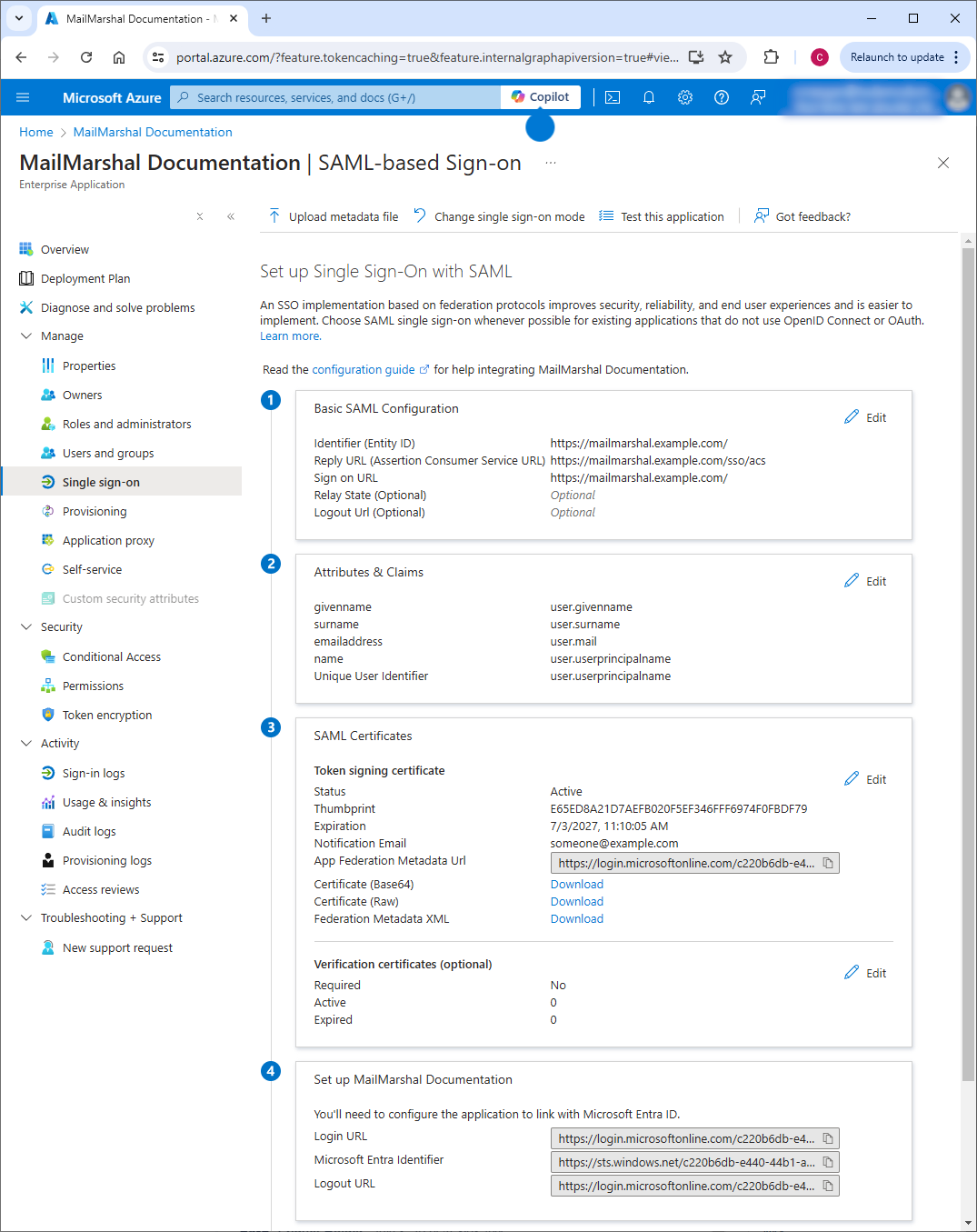
- Ensure that you have enabled at least one user on the provider application with an email address/NameID associated with a superuser in MailMarshal.
- On the Authentication page of the Config Service Admin Tool, in the Identity Provider section enter the details given by the Identity Provider: the Entity ID, the SSO login URL, and the SSL certificate.
- Note: The "Entity ID" information for this section is supplied by the Identity Provider. Do not use the Entity ID from the account settings.
- Providers may also refer to this value as the "SAML Issuer ID", "Federation Service identifier", or "Microsoft Entra Identifier"
- IMPORTANT: Take a note of the expiration date of the SSL certificate. You must create a new certificate and upload it to MailMarshal before the old one expires.
- Optionally configure the additional settings. Note that some providers such as Entra ID do not allow the "Send Requested User Name" option..
- To enable SSO, click Apply.
- Test login to the Management Console. If you experience issues, you can revert to another type of authentication.
- When changing type of authentication, you may need to log out of MailMarshal, start a new browsing session and/or force refresh the browser (ctrl-F5).