This article applies to:
Question:
- How do I enable SSH password authentication for connection to a WebFilter server?
Procedure:
NOTE: In order to complete the following procedure, you must contact Trustwave Support and open a case to obtain the password needed in step 5.
PART I – Shut Down and Connect a Keyboard and Monitor
- Bring the system down: Navigate to System > Control and click ShutDown
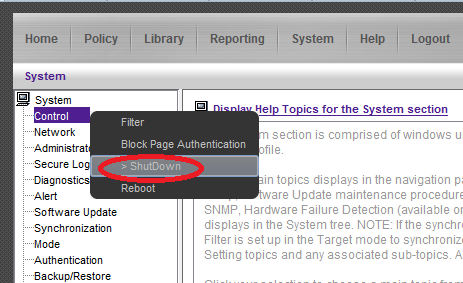
- Click the ShutDown button to power off the system.

- Connect a monitor to the VGA port and the keyboard to a USB or PS/2 port on the back of the system:
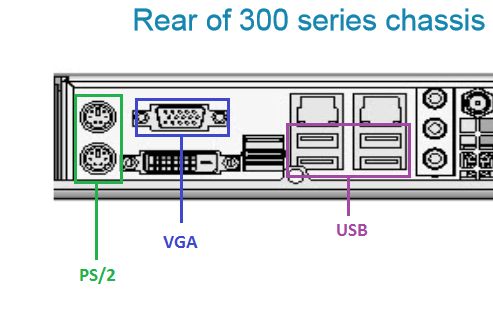
PART II – Single User Mode
- Power up the system by pressing and holding the green check mark key (located on the LCD panel on the front of the chassis) for three seconds.
- On the GNU GRUB screen press p to bring up the password dialog box, and enter in the password.
NOTE: Please contact Trustwave Support and open a case to obtain the password.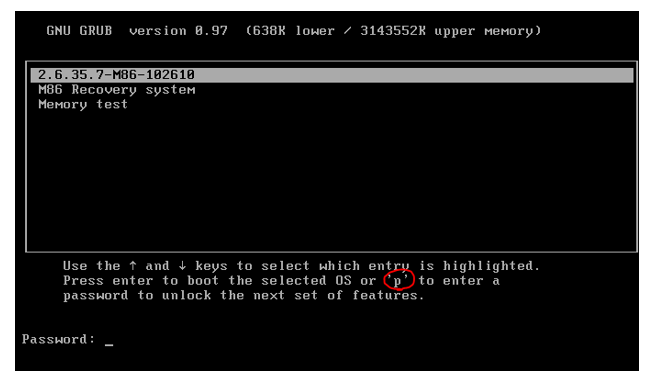
- Press e to edit the entry.
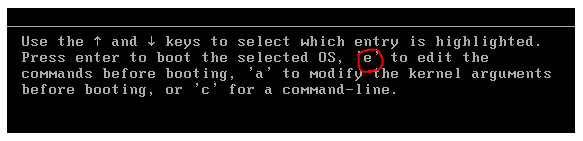
- Use the up arrow and down arrow keys to select the line that starts with ‘kernel’ and press e to edit the line.

- At the end of this line, press the spacebar to put in a space and type the word single and then press enter
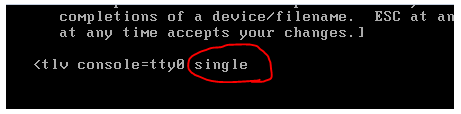
You should now be back to the previous screen. Press b to boot into single-user mode.
PART III – Enable SSH Password Authentication
- At the prompt, type the command nano /etc/ssh/sshd_config

- Use the arrow keys to find the line that says PermitRootLogin*, and change it to yes
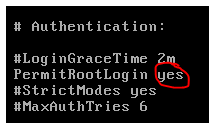
*Note: this entry does not exist on all systems. If it is not present, skip to the next step.
- Use the arrow keys to find the line that says PasswordAuthentication, and change it to yes

- To save, press Ctrl+x, then press y, and hit enter
- Restart sshd by running the command /etc/init.d/sshd restart
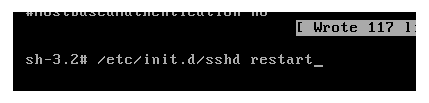
- You will see “Starting sshd” set to OK.

- Press Ctrl+d to boot the system back up into multiuser mode.
It will run through all of its checks, and bring you back to your logon screen.
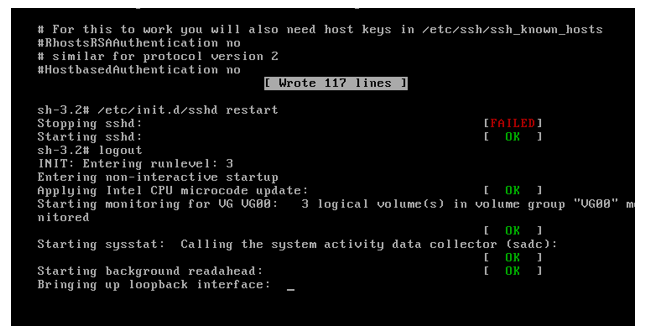
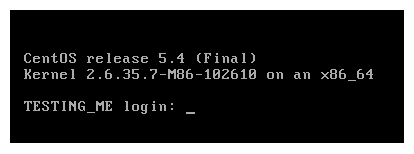
Part IV - Test the Connection
- Open a terminal window or start a PuTTY session to verify that SSH is enabled from a device on the same network (not the filter). You can download PuTTY from http://www.putty.org/
- Enter SSH [Filter IP] (for example, SSH 10.10.10.11 ). When prompted to continue connecting, type yes.

- Enter any user name. If you are prompted for a password, then SSH has been successfully enabled.

- Repeat steps 1-4 to remove the monitor and keyboard, if necessary.